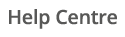Custom sets give you the ability to add and amend your own sets of sites and meters to your tree, which you can then run reports with. The reports available when a custom set is selected relate to the types of meters included in the custom set.

Custom sets can provide insight when comparing sites across a portfolio, and examples of possible uses for custom sets include the following:
- Comparing buildings with expected similar energy consumption (for example by function, population or operational hours) to help identify poor performing sites
- Reviewing sites by region, building type or function
- Analysing sites managed or monitored by a particular individual
- Comparing sites where an energy saving project, initiative or technology have been rolled out
Creating a custom set
Select the custom set editor button at the top right of the data source section.
![]()
This will then open the custom set editor.

To create a new set press the addition button at the bottom right of the window
This will then open a new window allowing you to name your set in the text box at the top of the page.

Your site tree will also be visible in the bottom section of the window. From here you can expand the tree and select the relevant items that you wish to add to your custom set by checking the tick box next to each site or meter.

When selected, a meter or site name will then also appear in the top portion of the window.
You will be able to see the number of sites or meters currently included in your set above the listed selected sites.
Should you wish to remove an item from your set during this process, then you can simply untick the site or meters that you wish to remove in the bottom site tree window. If you wish to start a list from scratch, then there is a Remove all option at the top right of the custom set editor’s selection list.

To undo a change made to your set during this process, you can simply check the Undo button at the top right of the custom set editor window.

Once you are happy with your set, or to save your progress simply press the Save button in the very right of the custom set editor window.

This custom set will now appear alongside your others and display beneath your site tree for reporting purposes.
Editing a custom set
Open the custom set editor and alongside your set names you will see an edit button. Press this and you will open up the custom set editor.
From here you can select additional sites and meters to add them, or unselect items from the tree to remove them from your set.
You can also amend the set name in the field at the top of the editor by simply overwriting the existing name.

To save any changes simply press the save icon and close the custom set editor.
Deleting a custom set
Open the custom set editor and alongside your set names you will see a delete button.

Press this and a message will appear asking you to confirm whether you want to permanently remove this set. If you press yes, the set will be deleted. If you press no, this message will be closed.